
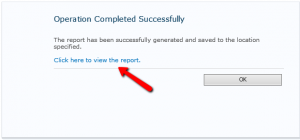
To fix this issue, enter the SharePoint site URL and then choose your particular list. The error was coming when I give the direct SharePoint Online list URL like below: The remote server returned an error The remote server returned an error 404 not found The remote server returned an error 404 not found. We encountered an error while trying to connect.ĭetails: “.Resources.HttpResource: Request failed:”. I also got an error that says, Unable to connect. The remote server returned an error 404 not found excel SharePoint

This is how we can fix error, access to the resource is forbidden excel SharePoint online. There you can edit permissions or you can also clear permissions and make the connection again. This will open the Data source settings page from where you can see all your data connections.

In case you want to check out all the SharePoint connections, then you can go to Data -> Get Data -> Data Souce Settings. To fix excel sharepoint connection access to the resource is forbidden issue, the ideal way is to connect from Data -> Get Data -> From Online Services -> From SharePoint Online List. The error comes because I tried to get data by using the below method,ĭata -> From Web and then I enter the SharePoint site URL to connect. Refresh this connection on Refresh All: Once you enable this option, if you will click on Refresh All button from the ribbon, then refresh will happen.Īccess to the resource is forbidden excel sharepoint.Refresh data when opening the file: If you will enable Refresh data when opening the file, then when you will open the excel, it will do the refresh.So in every 2 minutes, the refresh will happen and if any new records are there in the SharePoint list, the list item will be synced with the excel. Refresh every minutes: Here, you can set the interval when you want the refresh to happen.Enable background refresh: Once you enable background refresh, it will refresh and sync list data to excel in the background.Here in the Query Properties dialog box, check the below checkboxes: If the properties window did not open, then click on the Refresh icon and then click on … and then click on Properties like below:
EXCEL GET DATA FROM SHAREPOINT FOLDER UPDATE
This will open the Query Properties dialog box from where we can enable auto update excel from SharePoint list option.


 0 kommentar(er)
0 kommentar(er)
